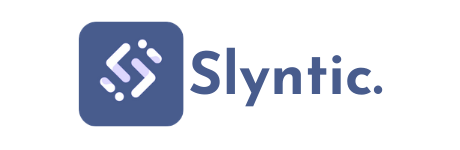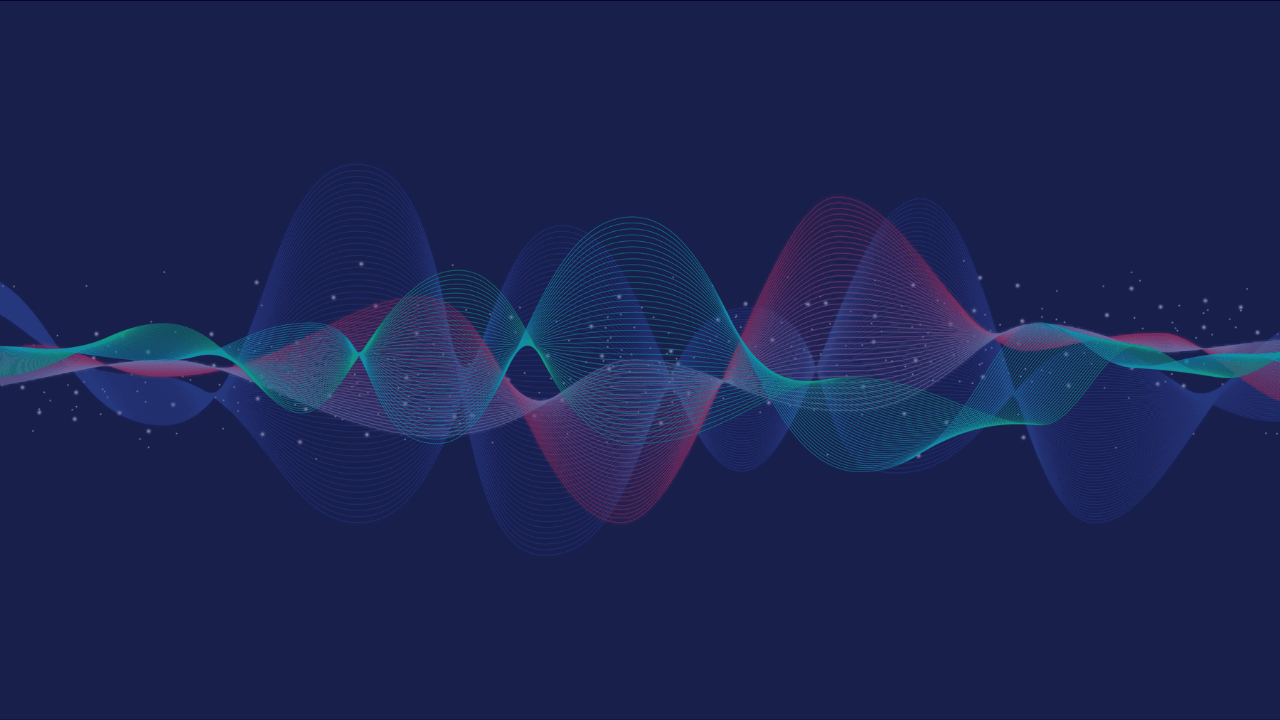If you have been using an iPhone for a long time, then you are definitely familiar with the iconic Apple sound, which says “Connect power” every time you connect your device to any of the wired or wireless power sources, which helps you confirm that the charging has started.
Everybody dreamt of making their phones more personalized for personal benefits as well as for flexing in front of their friends and family, and for this, many of us tried using personalized caller tunes or dialer tones; however, changing the voice of the iPhone during charging will act as a cherry on the top for all of your customizations.
Also, if you are not a fan of this sound or of this feature of the iPhone, then there’s bad news for you, this sound can not be disabled except by turning on the silent mode which will cause a lot more problems for you like being unable to pick up important calls due to no sound etc.
As we all know, every problem has its solution, and there is no need to worry about this problem, too, as we have got your back. In this tutorial, we will be sharing an easy and concise step-by-step guide on how to make Siri say something when charging so that you won’t have to turn on silent mode to get rid of the charging sound.
With that said, let’s get started.
Requirements for Using Customized Charging Sound
- iOS 14 or later – The feature that will make a sound using Siri whenever your iPhone gets connected to or disconnected from the charging source is available only in iPhone 14 or above versions.
- Shortcuts app – For using customized Siri charging sound, this app is a must. If you have deleted this app for any reason, then make sure to download it from the app store.
Let us now have a look at the steps to make Siri say any custom message when charging.
Steps to Make Siri Say Any Custom Message While Charging
If you know about the Shortcuts app, then you’re aware that it lets you set up various triggers to do different tasks effortlessly. If you’re not too familiar with the Shortcuts app, don’t worry, just follow the simple steps I’m going to share with you, and you’ll learn quickly.
Step 1 – Create a New Automation
To make Siri say any custom message, open the shortcuts application and head to the “Automation” tab, which is located at the bottom of the screen. After selecting the automation tab, you can see there is a “+(plus)” sign available in the top right corner of the screen.
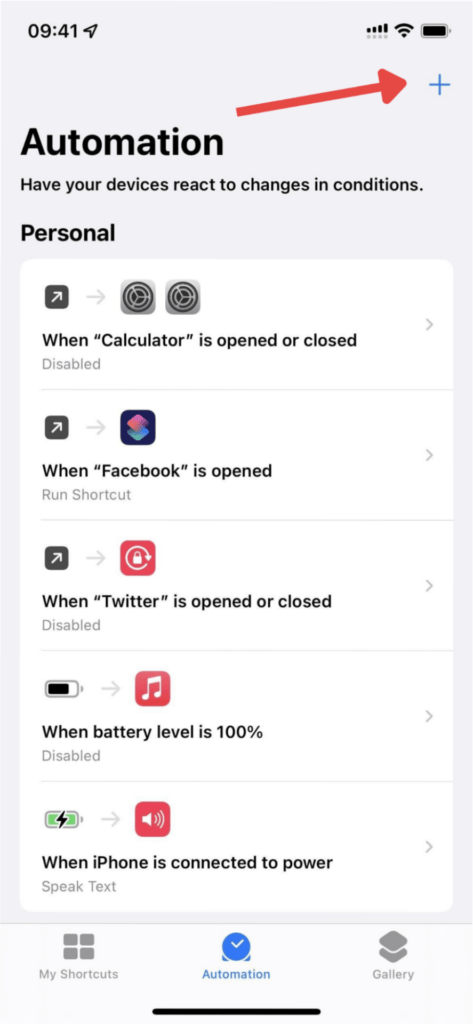
Then tap on the “Create Personal Automation” option. If you don’t see any “+” icon, then simply tap on the “Create Personal Automation” option to start.
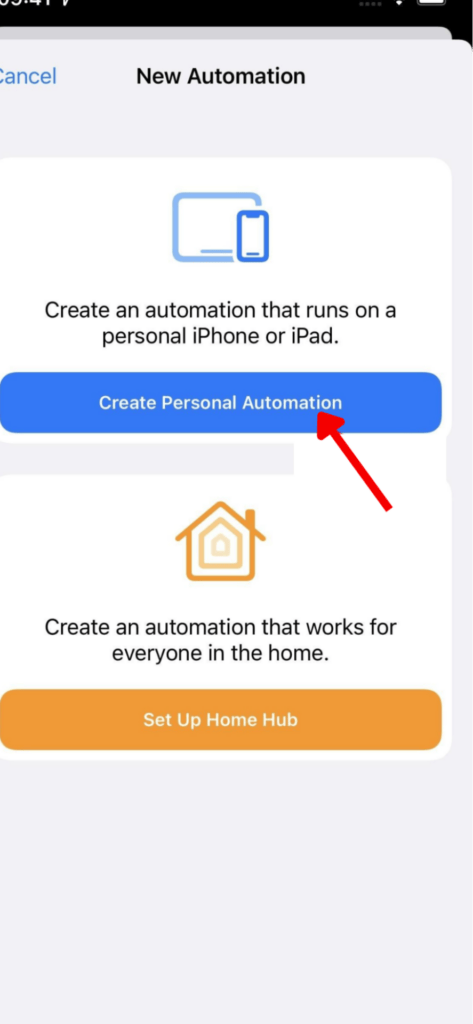
Step 2 – Selecting Charger Trigger
The most important step in making Siri say a custom message when charging is to select the appropriate trigger for this function. There were a lot of triggers available in the shortcuts app which includes “App”, “Airplane Mode”, “Low Power Mode”, “Battery Level” etc triggers.
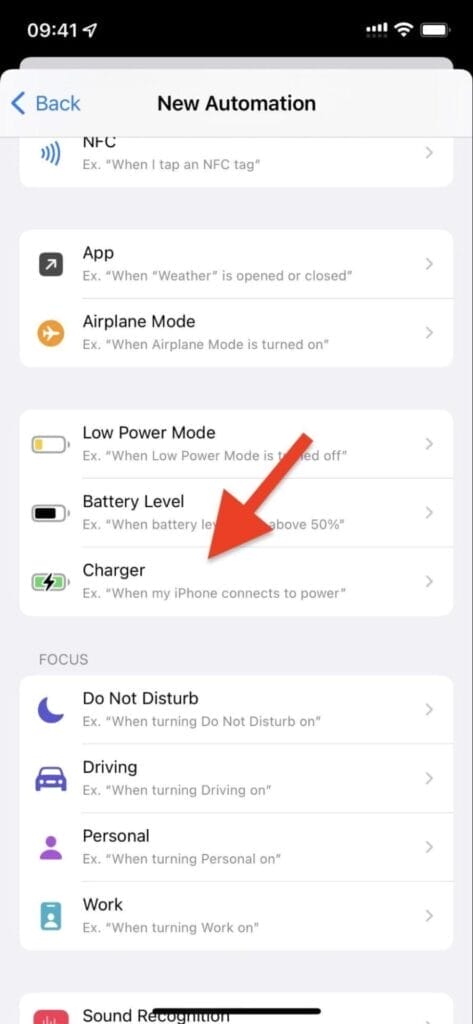
In this case, you have to choose the “Charger Trigger”. After selecting the charger trigger, there are some options available which are
- Is Connected – Select this if you want Siri to make sound only when the device is connected to the charging source.
- Is Disconnected – Select this if you want Siri to make sound only when the device is disconnected from the charging source.
- Check both of the options if you want Siri to make sound whenever your device is connected to the charging source as well as when it is disconnected from the charging source.
Now, click on “Next”.
Step 3 – Adding Text Speaking Action
After completing all of the above-mentioned steps, it’s time to add the speak text action. This is an important step in automation as after setting it then only Siri will say a custom message whenever it is connected to or disconnected from a power source.
For adding the speak text action follow these steps. Tap on “Add Action” or search “Speak” in the search bar if you are unable to find the Add Action option.
After searching for the speak option you will see the “Speak Text” option available, tap on it. Then tap on the blue “Text” option to select whatever you want Siri to say whenever it is connected to or disconnected from a power source.
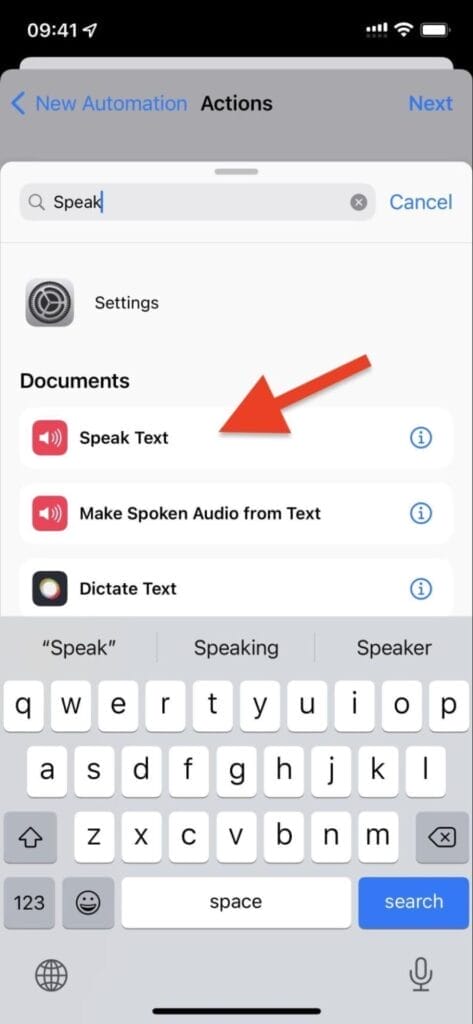
The length of the text can be long or short, depending on your choice. Also, capitalization or decapitalization does not affect the way Siri will say it. If you want to increase the sound of the automation, then tap on the “Show More” option on iPhone 14 and the”>” arrow on iPhone 15 and then set it accordingly.
Step 4 – Disable Ask Before Running Option
You are required to disable the “Ask Before Running” option if it is left enabled, then every time the automation is triggered, the shortcuts app will run the automation, which creates a lot of frustration.
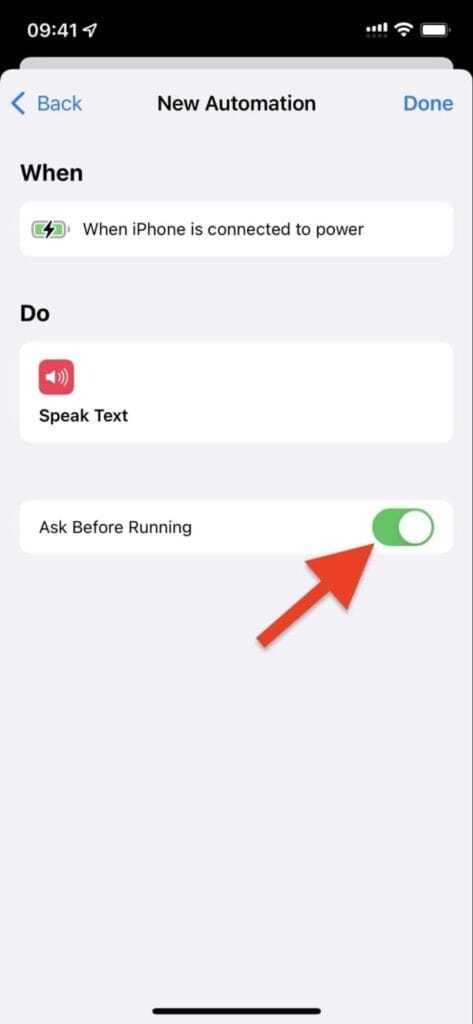
For this purpose, follow these steps. Tap on “Next” once you are done with the adjustments. Then disable the “Ask Before Running” option and confirm by clicking on the “Don’t Ask” in the prompt. On iOS 15 there is an option which says “Notify When Running” disable it also to stop unnecessary notification.
At last, tap on “Done,” and we are done.
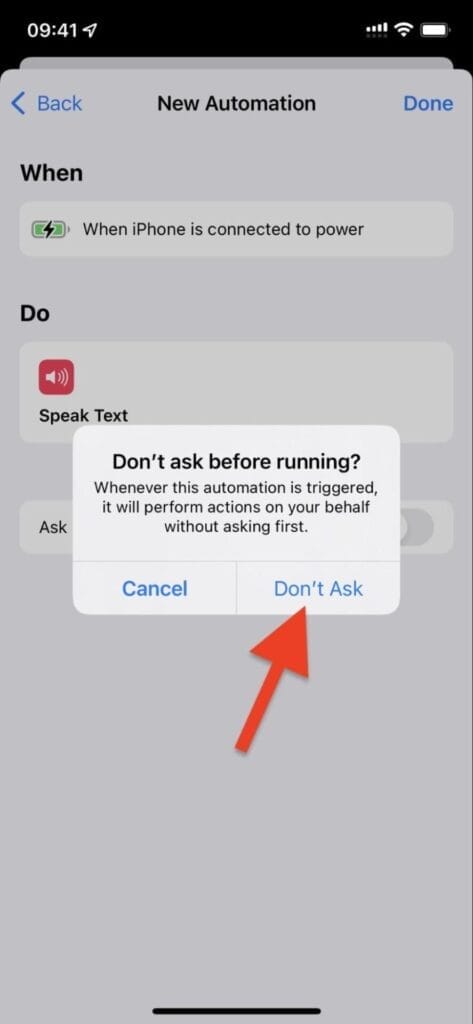
Step 5 – Connect to Power Source
As we have successfully added the automation, it’s time to test the automation whether it is working correctly or not. For this, you will have to connect your device to the power source, and then you will see a notification that says the automation is running, followed by your typed text.
By following these steps you can make Siri say a custom message whenever your device is connected to a power supply or disconnected from a power supply. If you still have any doubts left, then there is no need to worry, as we have added some frequently asked questions below.
When connected to a charging source, the volume of Siri’s voice is low or not audible at all; however, during automation, it was clearly audible. To fix this, you tell Siri to “Turn up your volume,” and then Siri’s volume slider can be seen, with the help of which you can fix the low volume issue.
Another issue that you can face is whenever you connect to a power source then, the voice of Siri’s charging announcement seems to be static or like a radio transmission. To fix this, you will have to check for an iOS update, and if there is any, then consider updating it to the latest version.
That is all in the steps to make Siri say any custom message when charging. After following all of the above-mentioned steps, you can still face some issues, which are mentioned below, along with their solutions for your ease.
Frequently Asked Questions (FAQs)
Q1. Does this feature work even when my device is not connected to cellular data or wifi?
Yes, this feature will work even if your device is not connected to cellular data or wifi. This will work as long as your device has Siri and it is enabled.
Q2. How can I turn off Siri’s charging announcement?
You can disable Siri’s charging announcement by heading to Settings, then Siri & Search for Announce When Charging, and toggling the switch off. In this way, you can disable Siri’s charging announcement.
Q3. Can I use this feature while charging my device with third-party charging accessories?
Yes, you can use this feature of Siri’s charging announcement while using any third party charging accessories as long as your device supports this feature and has the required version of iOS.
Conclusion
Till now, we have discussed how we can enable Siri to say a custom message when connected to a power source or disconnected from a power source. As it is one of the most attractive features of the iPhone and for customizing the user experience, however, it is not easy.
The use of this feature seems to be easy for iPhone users; however, it is not as easy as it seems to be. To enable Siri’s charging announcement a step by step and concise guide has been shared in this article. With the help of this guide, iPhone users can enable this feature with ease.