The Tenda AC21 was my first router, and when I bought it, I was really happy. Although it was cheap, being my first-ever router, I was really happy and wanted to make many changes to optimize the performance.
But at that time, I didn’t even know how routers operate (maybe this happens to lots of us). The broadband guy came over and made changes according to their needs and what I told him to do. He also changed the WiFi password for me and gave it to me – but now he knows the password, and I couldn’t even sleep properly that night; all I could think about was changing the password of my Tenda router.
Later, I started searching on Google for ways to change the Tenda router password and saw only a few guides available for this – but they didn’t carry proper information. Thus, I faced lots of issues while changing my password. Recently, a person came to me asking about a similar issue, and now, being CEH-certified, I thought, why not share this guide with everyone through my blog? And that’s why I’m writing this article for people struggling to change their router password.
In this guide, I’ll share every step you need to follow based on my experience and expertise. So, let’s get started…
A Brief Introduction About Tenda Wifi Router
Tenda is a well-known brand in the networking industry, offering a range of products to cater to the needs of home and small office networks. They’re widely known for providing Full-Home Wifi, Routers, Gateways, and Network Expansion devices.
Key Features of Tenda Wifi Routers;
- Affordable Pricing: Tenda is well-known for its affordable pricing, which makes it a better option for those who don’t want to spend a lot on networking hardware.
- User-Friendly Interface: Tenda routers often come with a simple yet intuitive interface that allows users to set up and manage their network without needing advanced technical knowledge.
- Reliable Performance: Whether you’re opting for a cheap router/modem or an advanced one equipped with lots of powerful features, you’ll always get reliable performance across all your devices.
- Security Features: Just like any other router brands, Tenda routers are well-equipped with major security features to prevent you from any breach.
- Compact Design: I personally liked their compact and sleek design, which allows me to put it anywhere in my house without changing any appearance of my apartment.
How to Change Password in Tenda Wifi
There are multiple ways to change your Tenda Wi-Fi password. You can easily do so by visiting their admin console IP, which in our case is 192.168.1.1 (here you can see an in-depth guide on accessing a Tenda router on the 192.168.1.1 IP), through their app, or by using the WPS button.
In this section, we’ll discuss all three methods with you;
Changing Tenda Wifi Password from Web Access

Step 1: Access the Tenda Router’s Web Interface
- Connect to Your Network: Ensure your device is connected to the Tenda router’s network.
- Open a Web Browser: Launch any web browser on your connected device.
- Enter the Router’s IP Address: Type the default IP address for Tenda routers,
192.168.0.1, into the browser’s address bar and press Enter.
Step 2: Log in to the Router
- Enter Username and Password: When prompted, enter the default username and password (usually
adminfor both), unless you have changed them previously. - Access Settings: Once logged in, you’ll be directed to the router’s admin panel.
Step 3: Navigate to Wireless Settings
- Go to Wireless Section: Look for a tab or menu titled “Wireless“, “Wireless Settings“, or something similar.
- Select Security Settings: Within the wireless section, find the security settings where the Wi-Fi password can be changed.
Step 4: Change the Wi-Fi Password
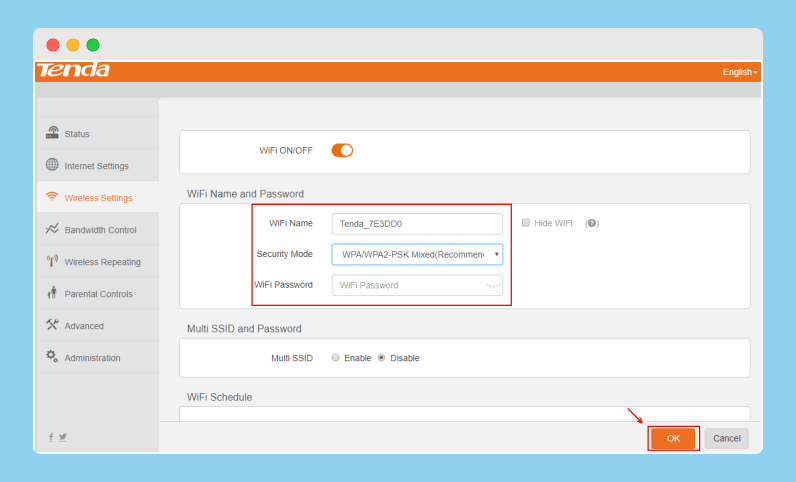
- Locate WPA/WPA2-PSK Settings: This is typically the section where you can set up a new Wi-Fi password.
- Enter New Password: Choose a strong password that includes a mix of letters, numbers, and symbols.
- Save Changes: After entering your new password, make sure to save or apply the changes.
Step 5: Reconnect Your Devices
- Reconnect Devices: All devices previously connected to the network will be disconnected as the password has changed.
- Enter New Password: On each device, select the network and enter the new password to reconnect.
Changing Tenda Wifi Password Using Tenda Mobile App
Step 1: Get Tenda App on Your Phone
- Go to your phone’s App Store: Open Google Play Store or Apple App Store.
- Find Tenda App: Search for the Tenda app.
- Download the App: Click “Install” to put the app on your phone.
Step 2: Open Tenda App and Sign In
- Click on the Tenda App icon: Find the app on your phone and open it.
- Enter Login Details: Use “admin” for both username and password if you haven’t changed it before.
Step 3: Go to WiFi Settings
- Find Settings Option: In the app, look for something like “Wireless Settings” or just “Settings“.
Step 4: Change Your WiFi Password
- Look for Security Section: Find where it says “Wireless Security” or “WiFi Password“.
- Type New Password: Choose a new password that’s strong and not easy to guess.
Step 5: Save Your New Password
- Make sure to Save: Hit the save button to keep your new password. Your router might restart.
Step 6: Connect Your Devices Again
- WiFi on all devices: You must put the new password on all your WiFi gadgets.
Changing Tenda Wifi Password Using WPS Button
To change your Tenda WiFi password using the WPS button, follow these simple steps:
Step 1: Locate the WPS Button
- Find the WPS button on your Tenda router. It’s usually on the back or side.
Step 2: Press the WPS Button
- Press and hold the WPS button for a few seconds until the light blinks.
Step 3: Activate WPS on Device
- On your device, go to the WiFi settings and select the option to connect via WPS. Press this within 2 minutes of activating WPS on the router.
Please note that the WPS button does not change your WiFi password. It allows devices to connect to your WiFi without entering a password. To change your WiFi password, you will need to log into your router’s web interface or use the Tenda mobile app as mentioned in previous instructions.
Conclusion
In conclusion, we’ve walked through the steps to change your Tenda router’s Wi-Fi password, and I trust that this guide has made it simple for you to safeguard your network. Always keep in mind that updating your Wi-Fi password is key for keeping your online world secure.
Should you face any troubles or have questions about the process, feel free to drop a comment below. Your security and peace of mind are of utmost importance, so let’s ensure our home networks are well-protected.
Stay tuned for more tips and insights on the blog.
Happy surfing the net, folks!
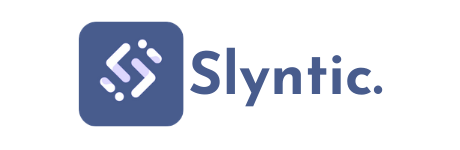

Thanks for this insightful guide on changing Tenda router password. I found the steps easy to follow with clear instructions, especially about using the WPS button. Excellent work in highlighting Tenda’s key features and all the methods!
You’re welcome, Christian! Glad to hear the guide was helpful for you. If you ever need assistance with anything else tech-related, feel free to reach out.
An excellent guide on changing Tenda router’s Wi-Fi password. You’ve made complex processes easy to understand. This will be a great help for beginners and even those who are not technically inclined. Keep up the good work!
Thanks for the step-by-step guide! It’s concise and user-friendly, making it easier for beginners to change their Tenda router password. Also, enlightening us about Tenda’s features was a nice touch. A must-read for all first-time router users!
This comprehensive guide on changing the Tenda router’s Wi-Fi password is immensely beneficial. It’s now simpler for users to secure their network and ensure ultimate peace of mind with these steps. Looking forward to more such insightful posts.
Great guide! This article made changing my Tenda router password a breeze. I appreciate the clear and detailed steps. Looking forward to more insightful articles on your blog!
I applaud your definitive guide on changing Tenda router’s Wi-Fi password! It’s filled with clear, concise steps that make the process straightforward. Great for any beginner or tech enthusiast!
Very comprehensive guide on changing a Tenda router’s Wi-Fi password. The steps are clear, thorough and easy to follow. Great job on covering different options like web access, WPS button, and mobile app. This will definitely help secure home networks.
This article was incredibly useful. The step-by-step guide simplified changing the password on my Tenda router. I appreciate the clarity and multiple methods for all types of users. Looking forward to more such informative posts.
This guide turned out to be quite beneficial for me. I was struggling to change my Tenda router password but this step-by-step tutorial made it a breeze. I appreciate your effort in detailing each method. Keep sharing such helpful guides!
Great guide on changing the Tenda router password. The step-by-step instructions are easy to follow and very helpful. The extra information about the Tenda company and their products is much appreciated.
Thank you for such a well-explained guide on changing a Tenda router’s password. Your instructions were simple and easy to follow that made the whole process extremely manageable.
Extremely helpful guide! Changing my Tenda router’s password seemed complex but your concise steps made it simple. I appreciate the additional details about Tenda Router features too. Looking forward to more enlightening posts.
Thank you for the detailed explanation on changing the Tenda router’s password. It truly simplifies the process. I particularly appreciate your inclusion of multiple methods, catering to different user preferences. Excellent guide!
This guide on changing Tenda router’s Wi-Fi password is straightforward and easy to follow. It offers handy solutions for various users, from beginners to experts. A helpful read with concise and user-friendly instructions.
Your guide on changing the Tenda router’s Wi-Fi password is incredibly helpful. The steps are easy to follow and well-detailed. This guidance is essential for maintaining online security. Thanks for sharing your expertise!