We all love capturing memories and editing them to perfection, and Google Photos has made that possible for several users around the world. As a versatile and powerful tool, Google Photos lets me tweak my videos in a simple, straightforward manner. Whether it’s trimming videos, rotating or adding filters, this platform has got it all covered.
Through my experience, I’ve found that editing videos in Google Photos is both user-friendly and convenient. So, if you’re searching for guidance on how to get the most out of this feature-packed app, you’ve come to the right place. In this article, I’ll be delving into the various ways to edit and enhance your video content using Google Photos.
Stick with me, and you’ll transform your raw footage into captivating videos in no time. Be ready to unleash your creativity and elevate your video editing skills with Google Photos as we navigate this insightful journey together.
Getting Started with Google Photos
Before diving into video editing, let’s first get acquainted with Google Photos, one of the most popular and easy-to-use solutions for managing and editing your multimedia content. I’ll walk you through the basics of setting up and navigating Google Photos in this section.
To begin, the first thing you need to do is install the Google Photos app. The app is available on both Android and iOS platforms, so you can download it from the Google Play Store or the Apple App Store, respectively. Once installed on your device, opening the app and signing in with your Google account is all it takes to get started.
Google Photos offers several key features to help you organize and manage your content. Some of these features are:
- Smart organization: Photos and videos are automatically organized by date, people, places, and even things. This makes it incredibly easy to find the media you’re looking for without having to manually sort through hundreds of files.
- Unlimited storage: You can enjoy free, unlimited storage for photos and videos (compressed) with your Google account. For original quality photos, you can choose from various paid storage plans.
- Auto backup: Google Photos can automatically back up your photos and videos to the cloud, ensuring that your memories are always secured and accessible.
Once you’re familiar with the app, exploring video editing in Google Photos is the next step. The video editing feature offers an easy-to-use and straightforward interface, which allows you to perform basic edits on your videos. Some of the video editing functions available in Google Photos are:
- Trimming: Adjust the length of your video by trimming out unwanted sections.
- Stabilizing: Steady shaky footage using the built-in stabilization feature.
- Adjustments: Tweak the brightness, contrast, and other settings to improve video quality.
- Filters: Apply predetermined color filters to give your video a unique look.
With these features in mind, you can begin experimenting with Google Photos to see how it simplifies the process of managing and editing your multimedia content. Remember to regularly check for app updates, as Google continuously adds new features and improvements to deliver an even better user experience. Happy editing!
Preparing Your Video for Editing
Before diving into the editing process, it’s essential to prepare your video files for a smooth and successful experience in Google Photos. In this section, I’ll guide you through a few crucial steps to ensure your video is ready for editing.
First, ensure the video file is supported by Google Photos. Google Photos supports the following file types:
- MOV
- WEBM
- MP4
- AVI
- 3GPP
- MPEG-4 (MP4)
- DSF
To check the video format, simply right-click on the file, select “Properties”, and look for the “Type of file” field. If your video isn’t in a supported format, you’ll need to convert it before uploading.
Next, consider the file size. While Google Photos allows for large file uploads, I recommend keeping your video files under 10GB to avoid potential issues during the editing process. When files are too large, they may take a long time to upload or experience playback issues. Use video compression tools or lower the resolution if necessary to keep the file size within limits.
Once you’ve confirmed the format and file size, ensure that your video is uploaded to Google Photos. To do this, follow these steps:
- Open the Google Photos app on your device (or visit the website on a computer).
- Log into your Google account.
- Click on the “+” icon and select “Upload photos or videos“.
- Browse and select the video file to upload.
Be patient and allow the video to upload completely before proceeding with editing.
Lastly, organize your Google Photos library by creating albums or folders for better accessibility. This way, you’ll be able to quickly locate and edit specific video files. To create an album:
- Open the Google Photos app or website.
- Click on the “Library” tab at the bottom of the screen.
- Select “Albums” near the top.
- Click on the “+” icon, followed by “Create album“.
- Name the album and select the video(s) to add to it.
With your video file prepared and organized, you’re now ready to dive into the editing process with Google Photos! In the following sections, we’ll explore various editing tools and techniques to help you create an impressive final product.
Trimming Video Clips
Let me walk you through the process of trimming video clips in Google Photos. Trimming is an essential editing tool that can significantly improve the quality and flow of your videos. By cutting out unnecessary footage and keeping only the best parts, you’re able to create a more engaging and polished final product.
To start, open Google Photos on your device and follow these simple steps:
- Locate and select the video you want to trim.
- Tap on the edit icon (it’s a pencil-shaped symbol). In some devices, it appears as a filter icon.
- In the editing menu, choose the Trim option.
Now that you’re in the trimming interface, you’ll see the video timeline at the bottom of the screen. There are two handles, one at the beginning and one at the end of the timeline, and these can be adjusted to your desired start and finish times.
Here’s how to do it:
- Press and hold one of the handles and move it to the desired point on the timeline.
- To preview your selection, press the play button and watch the trimmed portion of the video.
- If you need to make further adjustments, just move the handles again until you’re satisfied with the result.
Once you’ve trimmed your video clip and are happy with the selected portion, follow these steps to save your edited video:
- Tap on Save or Done (depending on your device).
- Choose whether to overwrite the original video or save as a new clip.
Keep in mind that if you choose to overwrite the original video, you’ll lose the original footage. To be on the safe side, it’s usually best to save your trimmed version as a new video clip.
And that’s it! By following these steps, you can easily create shorter, more engaging video clips from your existing Google Photos content. Happy trimming!
Applying Filters and Effects
Google Photos offers a variety of filters and effects to enhance your video content, making it more visually appealing and engaging. I’ll guide you through the process of applying these features to your videos.
First, let’s discuss filters and how they can improve the look of your videos. Filters in Google Photos provide a quick and easy way to adjust the color, brightness, and tone, giving your videos a polished, professional feel. Here are the steps to apply a filter to a video:
- Open the Google Photos app on your phone or tablet
- Select the video you wish to enhance
- Tap the Edit (pencil) icon
- Choose the Filters option
- Browse and select a filter that suits your taste
- Adjust the filter intensity using the slider
- Hit Done to save your changes
Now, let’s move on to effects. Google Photos offers several effects to add more depth and dimension to your videos. Some of these effects include:
- Stabilize: Reduces camera shake and minimizes video wobble
- Rotate: Helps you flip the video orientation
- Crop: Allows you to trim the video and focus on specific areas
Here’s how you can add an effect to your video:
- Open the Google Photos app on your phone or tablet
- Select the video you wish to enhance
- Tap the Edit (pencil) icon
- Choose the Effects option
- Browse and select the effect you’d like to apply
- Adjust the effect settings, if available
- Hit Done to save your changes
Remember to save your edited video as a new copy if you want to keep the original file unaltered. Google Photos also lets you undo or redo any changes to your videos during the editing process by tapping the undo/redo arrows on the screen.
In summary, Google Photos offers an array of filters and effects to help you elevate your video content. With a few taps, you can transform your videos into impressive visual masterpieces to share with friends, family, or the world. Happy editing!
Adding Music to Your Video
One of the best ways to enhance your video is by adding background music. In this section, I’ll guide you through the process of adding music to your video in Google Photos.
Before we get started, make sure you’re running the latest version of Google Photos. This will ensure you have access to all the available features.
- Select the video: Open Google Photos and locate the video you’d like to edit. Tap on the video to open it.
- Open the editing tools: In the bottom-right corner, you’ll find a “pencil” icon – tap on it. This will bring up the video editing tools.
- Access the music library: Swipe through the available tools until you reach the “music note” icon. Tap on the icon to access Google Photos’ music library.
Here are some helpful tips for choosing the right music for your video:
- Consider the tone: Choose a track that complements the mood of your video. Fast-tempo music works well for upbeat content, while slower, soft tunes can evoke a more relaxed atmosphere.
- Stick to one genre: Mixing multiple genres can distract viewers and feel disorganized. Stick to one genre to maintain consistency throughout your video.
Next, let’s talk about adding the music to your video:
- Add music: Browse the music library, and tap on a track to preview it. If you find a perfect fit, tap the “Add” button next to the music track.
- Adjust volume levels: After adding a music track, you can adjust the volume of your video’s original audio and the music. Use the sliders provided to create the desired balance.
- Save your edit: Once you’re happy with the music, tap the “Save” or “Save Copy” button to save the edited video.
Here’s an overview of the process in a Markdown table:
| Step | Action |
|---|---|
| 1 | Select the video |
| 2 | Open the editing tools |
| 3 | Access the music library |
| 4 | Add music |
| 5 | Adjust volume levels |
| 6 | Save your edit |
Remember, adding music is an effective way to transform a simple video into an engaging, cinematic experience. Experiment with different tracks and settings in Google Photos to find the perfect soundtrack for your videos.
Creating a Custom Slideshow
An amazing feature of Google Photos is the ability to create customized slideshows, which can be a fantastic way to share memories with friends and family. In this section, I’ll walk you through the process of creating a custom slideshow using Google Photos.
Step 1: Select Your Photos First and foremost, it’s essential to choose the photos you’d like to include in the slideshow. To do this, simply open the Google Photos app and access your albums. Tap on the photos you’d like to include, and you’ll see a checkmark on the selected images.
Step 2: Create a New Album Once you’ve chosen your desired photos, it’s time to create a new album. Click the “+” icon in the top right corner, and from the dropdown menu, select “Album.” Give your album a descriptive title and look for the “Add Photos” option. Here, you can add all your previously selected photos to the new album.
Step 3: Arrange Your Photos When creating a custom slideshow, the order of the photos can make a significant difference in the overall experience. Take the time to arrange the photos in the sequence you’d like them to appear. To do this, click “Edit” within the album and tap, hold, and drag your photos into the desired order.
Step 4: Generate Slideshow Now it’s time to create the slideshow itself. Open the album and look for the “More” option (indicated by three vertical dots). Click on it, and in the dropdown menu, choose “Slideshow.” Your slideshow will start playing immediately, using a default transition effect between the images.
Step 5: Customize Transitions and Timing If you want to make adjustments to the slideshow, such as changing the transition style and timing, you can do so through the “Settings” option found within the “More” menu. Here, you can choose the type of transition, as well as the duration of each slide.
Some available transition options are:
- Fade
- Slide
- Zoom in/out
- Flip
In conclusion, creating a custom slideshow on Google Photos is a simple and efficient way to showcase your cherished memories. With a few simple steps, you can create a personalized and engaging experience that captures the essence of any occasion. So go ahead and explore the possibilities that Google Photos offers for custom slideshows!
Rotating and Cropping Videos
When it comes to editing videos in Google Photos, you’ll find that rotating and cropping your clips are essential tasks to master. In this section, I’ll show you how to easily rotate and crop videos to improve their composition and fit your desired aesthetic.
Rotating a video in Google Photos is pretty straightforward. Here’s a step-by-step guide on how to do it:
- Open the Google Photos app on your device.
- Select the video you want to rotate.
- Tap on the Edit button—it looks like a pencil icon.
- Tap on the Rotate button, which resembles a curved arrow.
- Rotate the video left or right by tapping the Rotate button multiple times until you achieve the desired orientation.
- Tap Save to apply the changes.
Keep in mind that rotated videos can take some time to process, depending on the size and length of the clip.
When it comes to cropping a video, Google Photos also offers a simple method to cut out unwanted portions of your footage. Here’s how:
- Open the Google Photos app on your device.
- Select the video you want to crop.
- Tap on the Edit button—it looks like a pencil icon.
- Tap on the Crop button, which looks like a square with intersecting lines.
- Adjust the crop area by dragging the corner handles. You can also move the entire crop area by touching and dragging inside it.
- Tap Save to apply the changes.
Cropping a video can change its aspect ratio, so keep that in mind before making any alterations.
By mastering these two editing techniques, you can significantly improve the appearance of your videos in Google Photos. Remember that experimentation is key, so don’t hesitate to try out different orientations and crop sizes to achieve your desired outcome. Happy editing!
Sharing Your Edited Videos
Now that you’ve successfully edited your video in Google Photos, it’s time to share it with the world. All it takes is a few simple steps and you’ll have your video in front of friends, family, or even an audience on social media.
First, you’ll want to select the video you’ve just edited. This can be found in the main Google Photos library or in the album where you’ve saved it. Just tap the video thumbnail to open it.
Once the video is open, you’ll notice a share icon in the bottom-left corner of the screen. It looks like a less-than sign (“<“) with three dots following it. Tap that icon to open the sharing options.
From the sharing options menu, you have a variety of ways to share your edited video:
- Share a link: This generates a unique link to your video that can be copied and shared with anyone through messaging apps, email, or even social media. To do this, simply tap the “Create link” option and wait for a few seconds as the link is generated. Once it’s ready, you can copy and paste it anywhere you’d like!
- Directly share with a Google Photos contact: If you want to share your video with someone who also uses Google Photos, just type their name or email address in the “To” field and Google Photos will send them a notification.
- Send via popular apps: Google Photos also provides shortcut icons for popular platforms like Facebook, Twitter, and WhatsApp. Just tap the icon for the desired platform and follow any additional prompts to share your video.
If you need to adjust the video’s sharing settings, you can tap the ⋮ (three vertical dots) alongside the “Create link” option and choose “Manage this video’s link settings” from the dropdown menu. Here, you can switch the sharing settings from public to restricted, depending on your preference.
Lastly, it’s worth mentioning that if you make any additional edits to your video after sharing, the changes will automatically be reflected in the shared video. That’s one convenient aspect of using Google Photos!
So there you have it – a few quick and easy steps to share your edited videos with others. Go ahead, spread your creativity and bring joy to your friends and family!
Advanced Google Photos Editing Tips
In this section, I’ll share some advanced tips to elevate your video editing skills in Google Photos. Remember that practice makes perfect, so don’t be afraid to experiment with different tools and techniques.
- Color Adjustment: Google Photos allows you to adjust colors manually to create a more appealing look. Use the sliders for brightness, contrast, and saturation to fine-tune the color balance. For example, increase saturation for more vibrancy or decrease it for a more subdued appearance.
- Filters: Just like with photo editing, Google Photos offers various filters for your videos. Go beyond the built-in options and try third-party apps like Snapseed or Adobe Lightroom for additional filters and presets.
- Use short videos: When working with multiple clips, keep them short and sweet. Shorter clips make the video more dynamic and engaging, ensuring the viewer’s attention doesn’t wane.
- Add music: Spice up your video with background music or sound effects. Google Photos provides a library of free music tracks, or you can upload your own audio files. Make sure the music complements the mood of your video and doesn’t overpower the visuals.
- Combine photos and videos: For a captivating storytelling experience, mix photos and videos in your project. Google Photos makes it easy to combine your media into a unique presentation.
- Transitions: Smooth transitions between clips add a professional touch to your videos. Google Photos doesn’t have built-in transition effects, but you can achieve similar results using third-party apps like Quik or KineMaster.
To summarize these tips:
- Adjust colors manually
- Experiment with filters
- Use short videos
- Add music
- Combine photos and videos
- Smooth transitions
Now, let’s dive into the essential editing tools Google Photos offers:
| Tool | Purpose |
|---|---|
| Trim | Remove unwanted sections of a video |
| Rotate | Correct orientation |
| Stabilize | Reduce camera shake in videos |
| Export Frame | Save a particular frame as a separate image |
Becoming proficient in Google Photos’ video editing features can take some time, but these advanced tips can elevate your videos from ordinary to extraordinary. Don’t be afraid to experiment with new ideas and challenge your creativity. After all, there are many ways to make your videos stand out. Good luck, and happy editing!
Conclusion: Mastering Video Editing in Google Photos
Throughout this article, I’ve provided you with all the necessary steps to edit videos using Google Photos. Now that we’ve reached the end, I’m confident that you’re well on your way to becoming an expert in Google Photos video editing. Let’s quickly recap what we’ve covered:
- How to access Google Photos and find your videos
- The various editing tools available – trimming, stabilizing, rotating, and cropping
- Applying filters, adjusting light, color, and other image settings
- Exporting your edited video and sharing it with others
Always remember that practice makes perfect. The more you experiment with these tools, the better and faster you’ll get at editing your videos. Here are a few additional tips to help you master Google Photos video editing:
- Keep creating and editing videos regularly to hone your skills
- Find inspiration from other video creators and use their techniques as a starting point for your own edits
- Don’t forget to experiment with different filters, adjustments, and editing tools to create unique results
- Finally, always remain patient – it takes time to get better at video editing, but with persistence and practice, you’ll get there
With all this knowledge at your disposal, it’s clear to see that Google Photos can be a powerful tool for anyone looking to edit videos with ease and efficiency. It’s an ideal platform for casual users and professionals alike, offering all the essential features you need to create visually appealing videos. It’s time for you to dive in and give your video editing skills a serious upgrade. Happy editing!
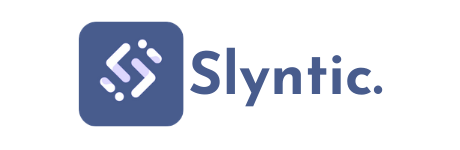

This is a great guide! I’m a beginner at editing videos and this was really helpful.
I really enjoyed your guide on editing videos in Google Photos. Your explanations and instructions were straightforward and easy to follow. This is definitely going to help me enhance my video editing skills. Thanks for sharing!
Hi! The guide for editing videos in Google Photos is terrific. It’s simple, user-friendly, and comprehensive. The step-by-step procedures are easy to follow, and the feature explanations are clear. Thanks for sharing!